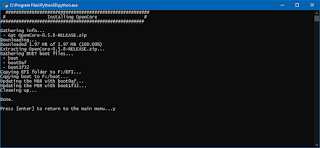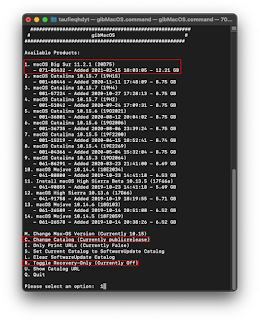Kegiatan mengoprek aplikasi atau sistem operasi dari sebuah perangkat lunak memang menantang sekaligus mengasyikkan. Melalui kegiatan tersebut pengoprek juga dapat belajar banyak mengenai keterkaitan antara software dan hardware tersebut, sebagai contoh tentang hal yang paling mendasar adalah bagaimana cara membuat installer Hackintosh.
Nah, artikel ini akan membahas hal-hal yang harus disiapkan sebelumnya dan bagaimana langkah-langkah membuatnya.
Persiapan
- Pengetahuan dasar tentang pengaturan BIOS
- USB Drive (Disarankan berkapasitas 16 GB atau lebih)
- Koneksi Internet yang memadai (Diperlukan Kuota sekitar 10 - 13 GB)
- Tool GibMacOS by corpnewt
Langkah Membuat Bootloader OpenCore
Membuat Bootloader Hackintosh dengan OpenCore bisa dilakukan dari Sistem Operasi MacOS, dari Windows 10, dan juga dari Linux, tetapi pada artikel kali ini hanya menyebutkan 2 cara; yaitu dari MacOS dan Windows 10 saja.Melalui Windows 10
Pada pilihan ini, file yang akan didownload hanya file Recovery MacOS terbaru dengan ukuran sekitar 500 MB.- Buka GibMacOS.bat sebagai Administrator, ketik
rlalu tekan Enter untuk mengaktifkan pilihan Recovery saja. - Cari nomor yang ada tulisan
FULL Installdan pilih yang paling atas, ketik nomor tersebut dan tekan Enter untuk mulai mendownload (sekitar 500 MB-an).
Tunggu proses tersebut hingga 100% atau seperti gambar di bawah ini, lalu tutup aplikasi tersebut. - Perintah di atas akan menambahkan file bernama RecoveryHDMetaDmg.pkg ke folder
macOS Downloads\publicrelease\XXX-XXXXX - 10.15.X macOS Catalina. Seleksi file tersebut kemudian klik Home > Copy Path untuk menyalin lokasi dari file tersebut. - Colokkan USB Drive ke PC, lalu Buka MakeInstall.bat sebagai Administrator.
- USB Drive yang kompatibel akan muncul seperti gambar di bawah ini. Ketikkan angka di depan USB tersebut dan tambahkan huruf
odi belakangnya untuk mulai membuat Bootloader. Ketikyuntuk konfirmasi memformat USB drive tersebut.Setelah selesai, akan muncul pilihan untuk memasukkan lokasi file yang telah didownload sebelumnya; contoh:macOS Downloads\publicrelease\XXX-XXXXX - 10.15.X macOS Catalina\RecoveryHDMetaDmg.pkg. Tunggu agak lama (bisa sampai 10 Menit tergantung kecepatan USB dan Port yang digunakan) hingga muncul tulisan seperti ini. - Dan Proses membuat Bootable Hackintosh OpenCore telah selesai secara umum, hanya tinggal memilah file-file yang pendukung sesuai dengan hardware yang digunakan.
Melalui MacOS
Sedikit berbeda dengan cara di atas, pilihan ini untuk mendownload semua file installer dan recovery sekaligus semua file-file pendukung. Siapkan paket data internet berukuran 13 GB atau lebih.- Buka GibMacOS.command, pastikan pilihan "Toggle Recovery Only" sedang "off".
- Pilih salah satu versi macOS yang akan didownload dengan cara mengetikkan angka dari 1 - 15, lalu tekan Enter untuk mulai mendownload (sekitar 10 sampai 13 GB-an), pastikan kuota cukup karena jika mendownload lewat tools ini tidak bisa dilanjutkan.
- Setelah perintah di atas dieksekusi, akan ada folder baru bernama "macOS Downloads" yang berisi folder "publicrelease", didalamnya terdapat format folder juga dengan sebagai contoh
071-05432 - 11.2.1 macOS Big Suruntuk versi macOS Big Sur terbaru. Buka folder tersebut dan cari fileInstallAssistant.pkg, jalankan program instalasi tersebut untuk mulai menginstall Update Big Sur ke Launcpad dan folder Application. Ikuti arahan instalasi dengan seksama. - Untuk mengecek apakah installer tersebut sukses terpasang di folder Application, buka finder dan arahkan pada folder Application. Pastikan ada aplikasi baru bernama
Install macOS Big Sur. - Langkah selanjutnya adalah menyiapkan Flashdisk kosong berkapasitas minimal 16 GB untuk dibuat bootable sekaligus installer macOS-nya. Colokkan Flashdisk tersebut ke Port USB PC atau Laptop ber OS mac dan sudah terinstall aplikasi
Install macOS Big Sur, buka Disk Utility lalu klik kanan pada Flashdisk yang akan dibuat Bootable dan Installer. PilihErasedengan opsi ubah Name menjadiMyVolumedan ubah Format menjadiMac OS Extended (Extended, tunggu hingga selesai. - Buka Terminal, lalu copy paste salah satu perintah di bawah ini ke Terminal dan tekan Enter untuk mulai membuat Bootable dan Installer macOS ke Flashdisk tersebut.
Monterey
Big Sursudo /Applications/Install\ macOS\ Monterey.app/Contents/Resources/createinstallmedia --volume /Volumes/MyVolume
Catalinasudo /Applications/Install\ macOS\ Big\ Sur.app/Contents/Resources/createinstallmedia --volume /Volumes/MyVolume
Mojavesudo /Applications/Install\ macOS\ Catalina.app/Contents/Resources/createinstallmedia --volume /Volumes/MyVolume
Proses pembuatan Bootable dan Installer ini membutuhkan waktu kurang lebih 30 menit, tergantung tipe USB dan kecepatan transfer file tersebut.sudo /Applications/Install\ macOS\ Mojave.app/Contents/Resources/createinstallmedia --volume /Volumes/MyVolume - Bila diminta, masukkan kata sandi administrator, lalu tekan Return lagi. Terminal tidak menampilkan karakter apa pun saat kata sandi dimasukkan.
- Bila diminta, ketik Y untuk mengonfirmasi bahwa Anda ingin menghapus volume, lalu tekan Return. Terminal menampilkan kemajuan proses saat volume dihapus.
- Setelah volume dihapus, Anda mungkin melihat peringatan bahwa Terminal ingin mengakses file pada volume yang dapat dilepas. Klik OKE untuk mengizinkan penyalinan dilanjutkan.
- Saat Terminal menunjukkan proses selesai, volume akan memiliki nama yang sama dengan penginstal yang diunduh, misalnya Instal macOS Big Sur. Kini Anda dapat menutup Terminal dan melepas volume.
Download Links
| Download | Type | Size |
|---|---|---|
| gibMacOS | ZIP | 0.5 MB |
Referensi:
[1] https://dortania.github.io/OpenCore-Desktop-Guide/
[2] https://support.apple.com/id-id/HT201372